I know there is not much to be proud of but I've saved myself so much time in the long run with this...
Look at that screenshot mister server man :)
I only need to double click on any of there entries to connect to the server(s) I like.
No need for a crappy 3rd party product, just simple out of the box Windows stuff!
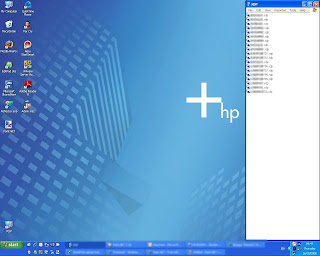
You know when you have been in need of a life/time saving tool for ages without really finding exactly what you wanted and one day you come up with this brilliant, easy to implement and shining-by-its-simplicity idea all by yourself... well today is one of these days for me.
And I'm so excited about it I need to tell you all about it and finally end this very long period of non activity on this "dusty" blog.
How many of you have to manage more than let's say 5 servers from your Windows client?
If you're a network admin or a SharePoint guy just like me, you may even have around 20 servers to potentially connect to on a daily basis.
Also I bet quite a few admins out there are using Windows Remote Destop Connections (RDP) to connect to these servers?
Now, within that group of people how many of you have saved the RDP connection settings along with connection credentials and created a shortcut on their desktop to be able to instantly connect to the relevant machine by simply double clicking on the icon? (surely I'm not the only one here...)
If you're like me and you are really lazy that's exactly what you've done so far cause if you're like me and you've got 20 servers that you need to connect to on a daily basis, you don't want to have to type in your password and login details every single time.
Now, 20 desktop shortcuts can take a lot of room on your desktop:
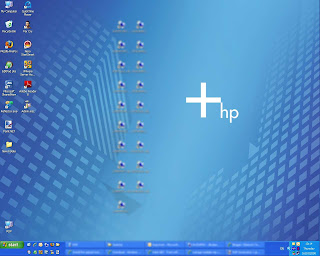
I have been looking for a neat way to organise all these shorcuts for ages and came across a few badly implemented solutions until I re-discovered this fantastic Windows out-of-the-box function that "New Folder" is :)
For all the admins out there, please try this out:
1. Create a new folder on your desktop called "RDP"
2. Open Windows Remote Desktop Connection
For all the admins out there, please try this out:
1. Create a new folder on your desktop called "RDP"
2. Open Windows Remote Desktop Connection
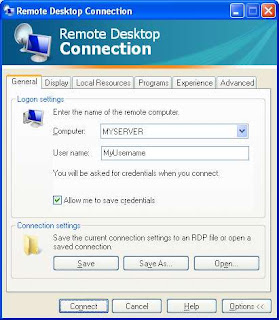
3. Type in the name of the server you wish to connect to and select all your favourite RDP options
4. Don't forget to click the "Allow me to save credentials" box if you're a lazy b**** like me.
5. Hit "Save As..." and save these RDP connection settings to the folder created in step 1
6. Hit "Connect"
7. You may get this warning, tick the "Don't ask me again..." box
4. Don't forget to click the "Allow me to save credentials" box if you're a lazy b**** like me.
5. Hit "Save As..." and save these RDP connection settings to the folder created in step 1
6. Hit "Connect"
7. You may get this warning, tick the "Don't ask me again..." box
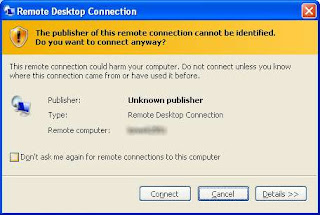
8. Then you will get this box if you've completed step 4 successfully
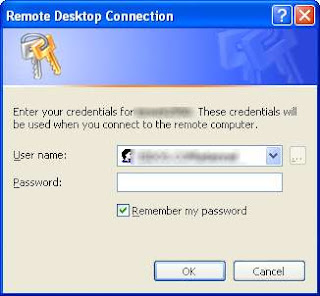
9. I can hear you already saying "I thought this article was going to save me some time, but in fact there is more popups I need to click on than on my favourite naughty sites !?" don't worry these popups will only appear once... and no more!
10. You will now get this window and hopefully be able to enter your password correctly (don't forget the old "CAPS LOCK ON"...)
11. Have a cup of tea cause steps 1 to 10 were quite daunting and complex
Now comes the fun.
Repeat step 2 to 11 till you have all your servers saved in your newly created folder.
10. You will now get this window and hopefully be able to enter your password correctly (don't forget the old "CAPS LOCK ON"...)
11. Have a cup of tea cause steps 1 to 10 were quite daunting and complex
Now comes the fun.
Repeat step 2 to 11 till you have all your servers saved in your newly created folder.

Then follow this:
1. In the "View" menu > Toolbars, untick "Standard Buttons", "Link" and "Address" bars
2. Still in the "View" menu, untick "Status Bar"
1. In the "View" menu > Toolbars, untick "Standard Buttons", "Link" and "Address" bars
2. Still in the "View" menu, untick "Status Bar"
3. Still in the "View" menu select "List"
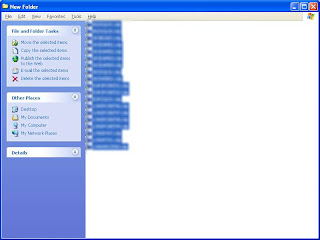
4. And the final touch, resize the window to look a little thinner
If you are a purist you can even do like me and associate a custom icon to this folder so it looks a bit more like an app an meaningful (notice the RDP icon on this desktop).
And you can just drag & drop it to the "Startup" folder so it comes up everytime you restart the computer!
Beautifully simple and efficient, the final result is stunning and is definitely worth this epic blog article ;p
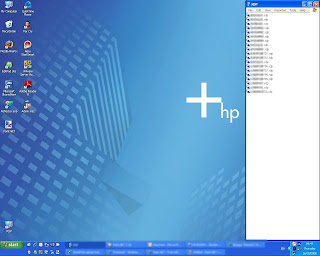
Have fun people and take care!